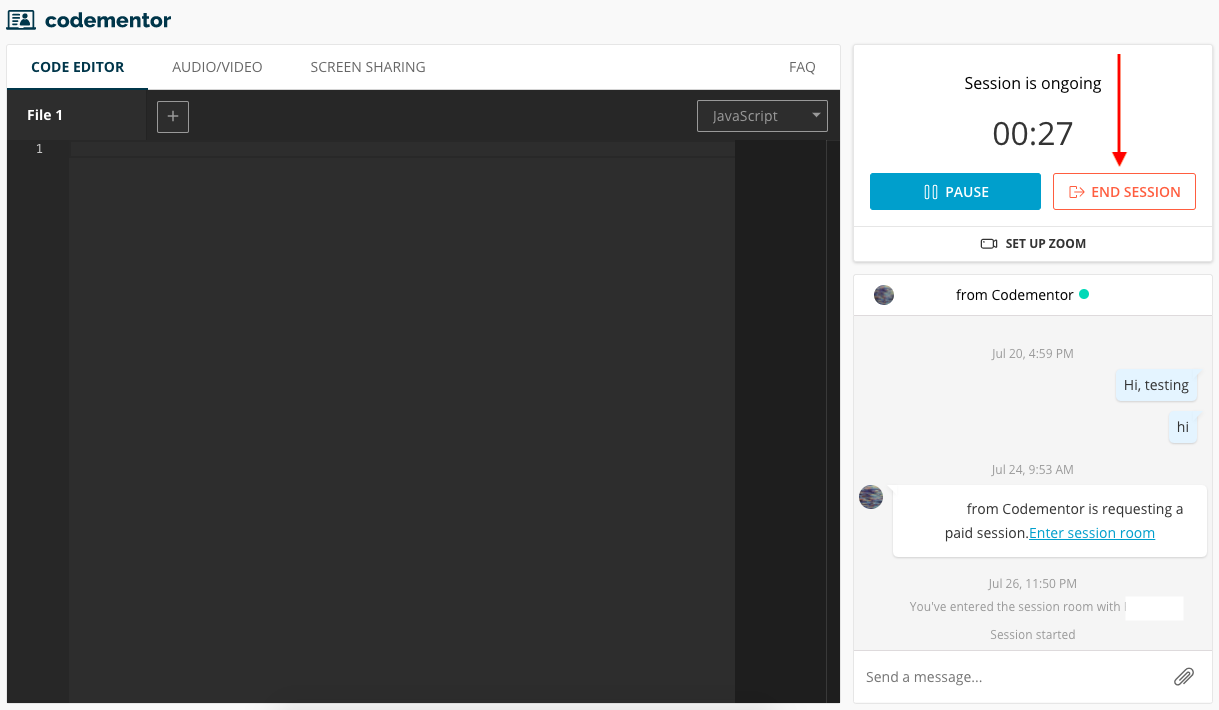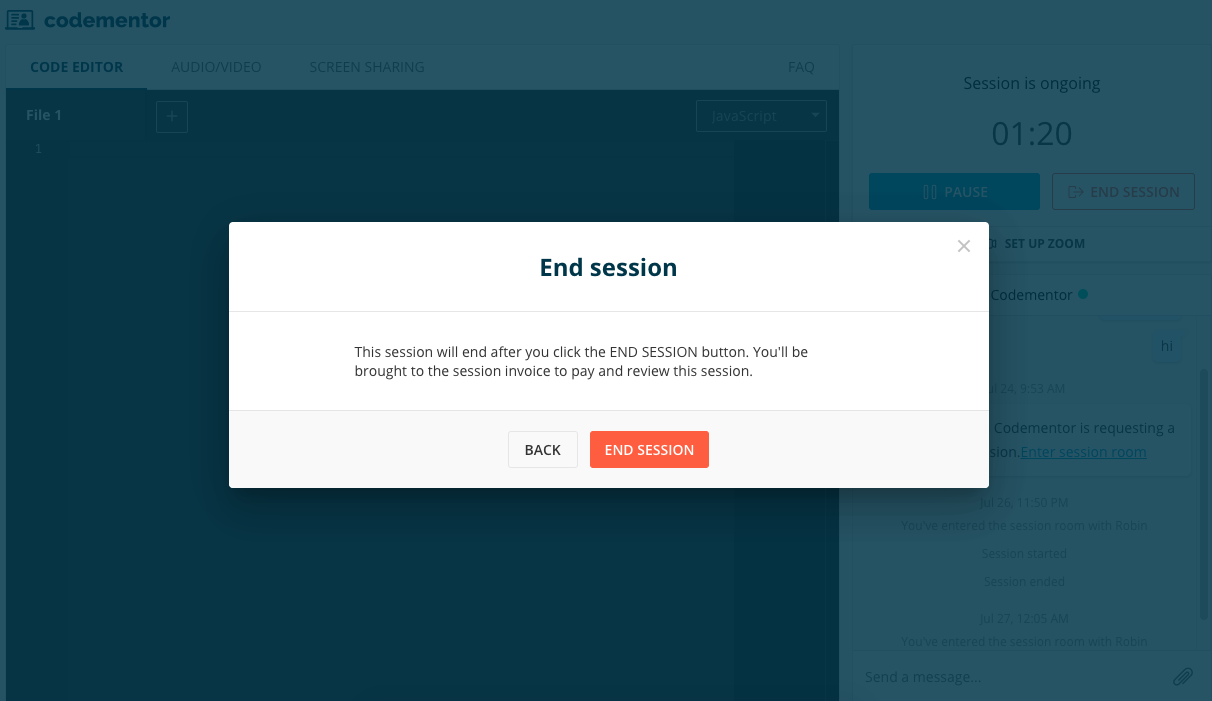How do I conduct a session with a mentee?
0) Before starting a paid session
You can either start a FREE session with a mentee via the chat window, as shown in the image below, or discuss more about the request in chat before you and the mentor hop into a paid session.
The free session option is meant for exploration for both you and the mentee and is not able to go into a paid session directly. Need more information about the request? This would be a good chance to get clarification on it.
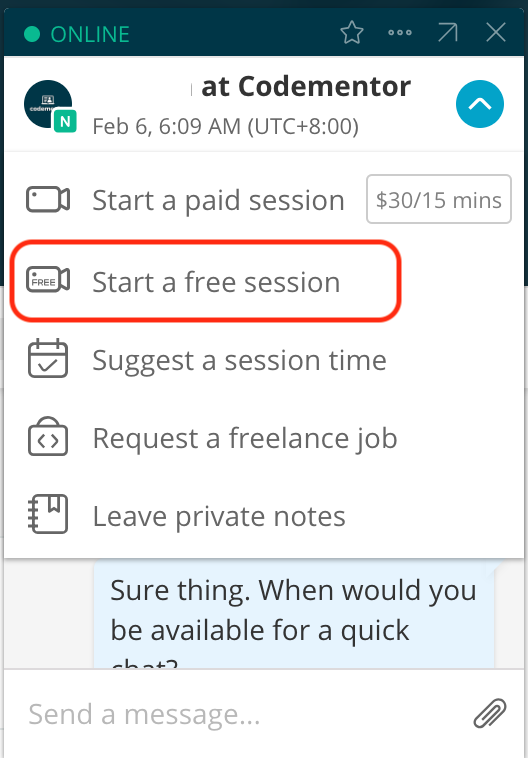
1) Initiate a paid session
Once you are certain what this request is about, including requirements and expectations, and that you can be of significant help, you can then choose the Start a paid session (or the Request a freelance job option from the chatbox, depending on your mutual agreement). Note: Graded work or assessments should be done with guidance in sessions only - more on that here.
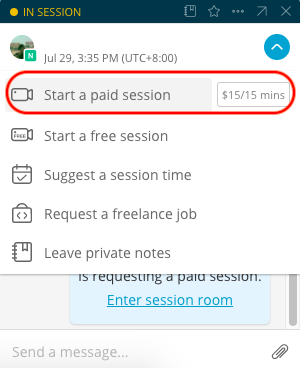
A unique link will be sent in your chat window along with a browser notification. Meanwhile, the mentee will also be sent a unique link to enter the session room. Please give a friendly nudge to the mentee that they'll need to click the "Start session" invitation.
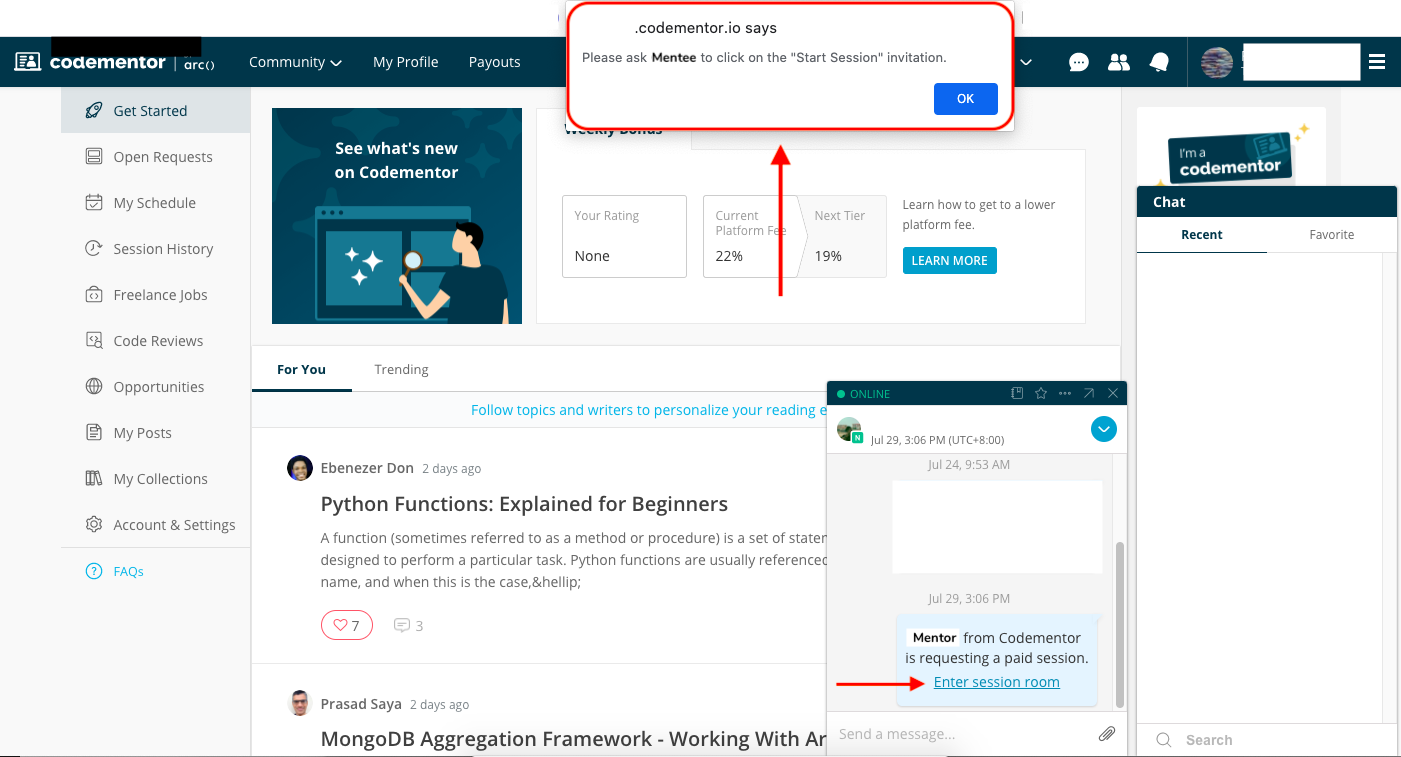
Once the mentee has entered the session room, you'll be notified to join the room.
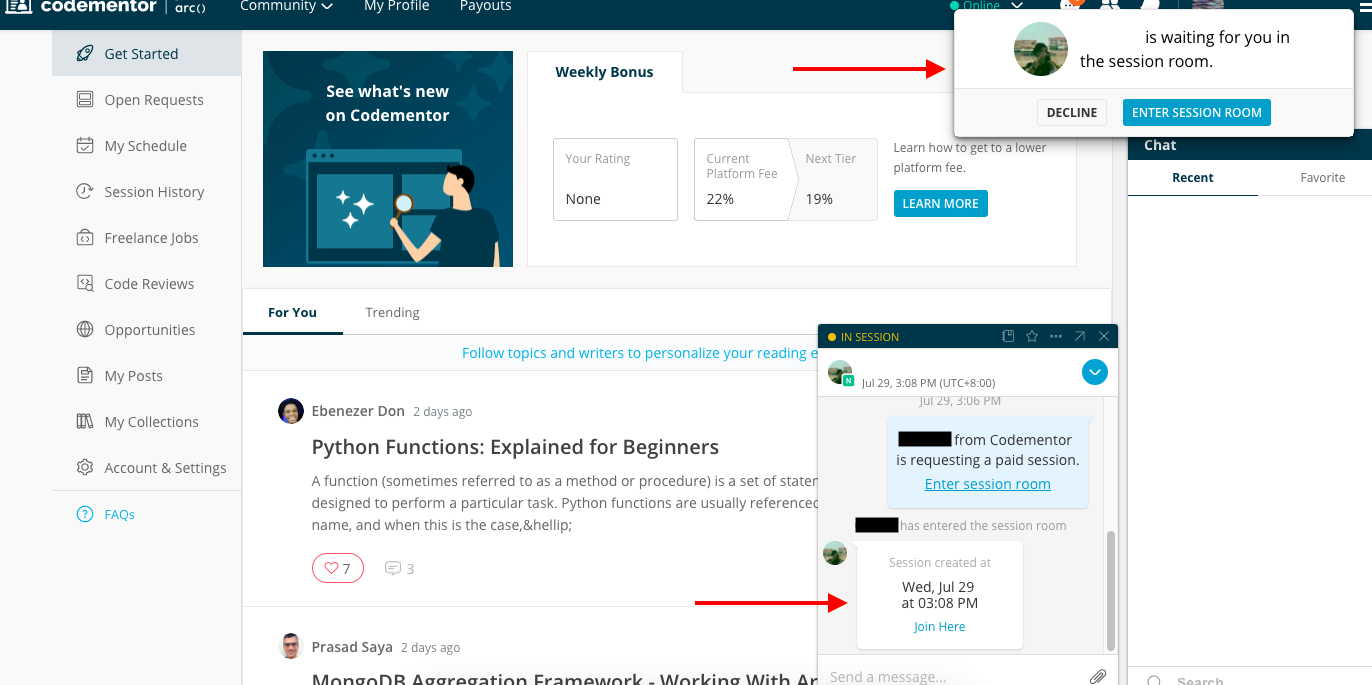
2) Make sure you and the mentee's Zoom environments are ready
Can't wait to start a session? When you enter the session room for a paid session, you and the mentee will automatically begin a preview period which should be used to set up communication tools and briefly discuss the issue before starting the paid session.
Please set up your Zoom (Don't have Zoom? Here are other alternatives) and make sure you and the mentee both have the best environments to start a session. More on this from here: Setting up your session environment.
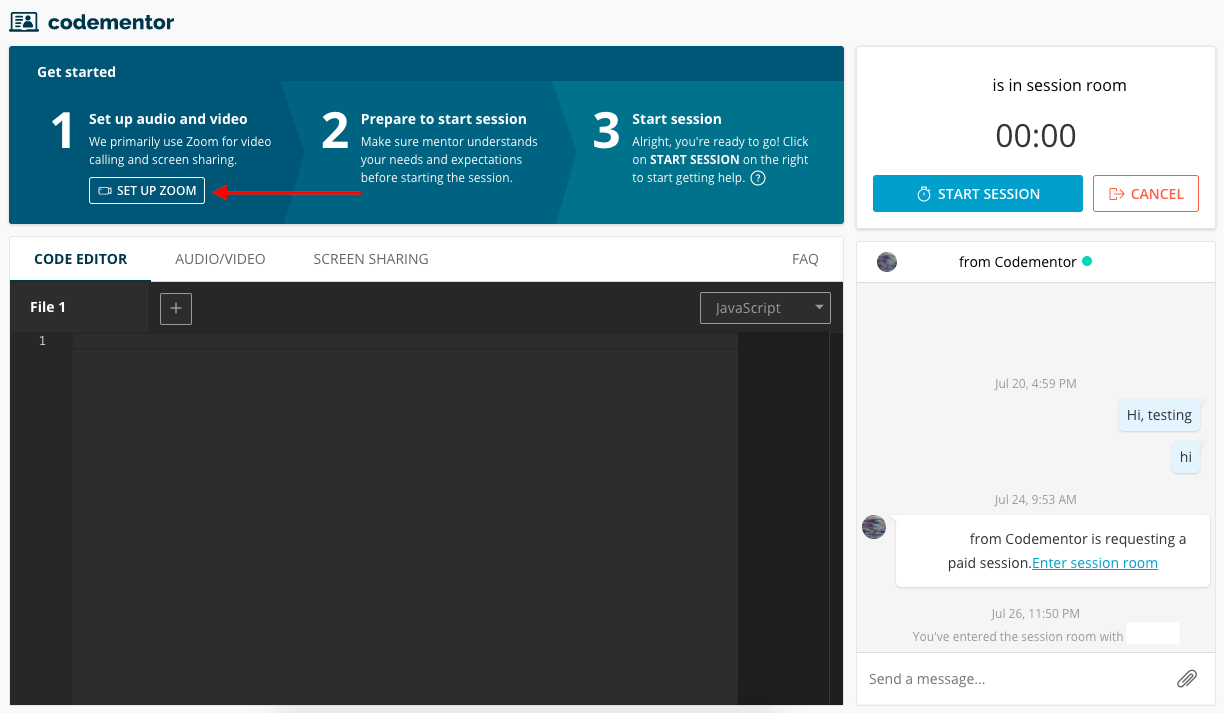
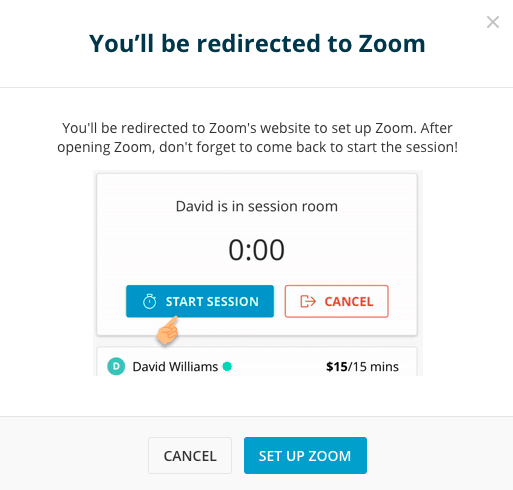
3) Start a session
Once zoom is settled, please get back to the Codementor session page, and hit the "Start Session" button.
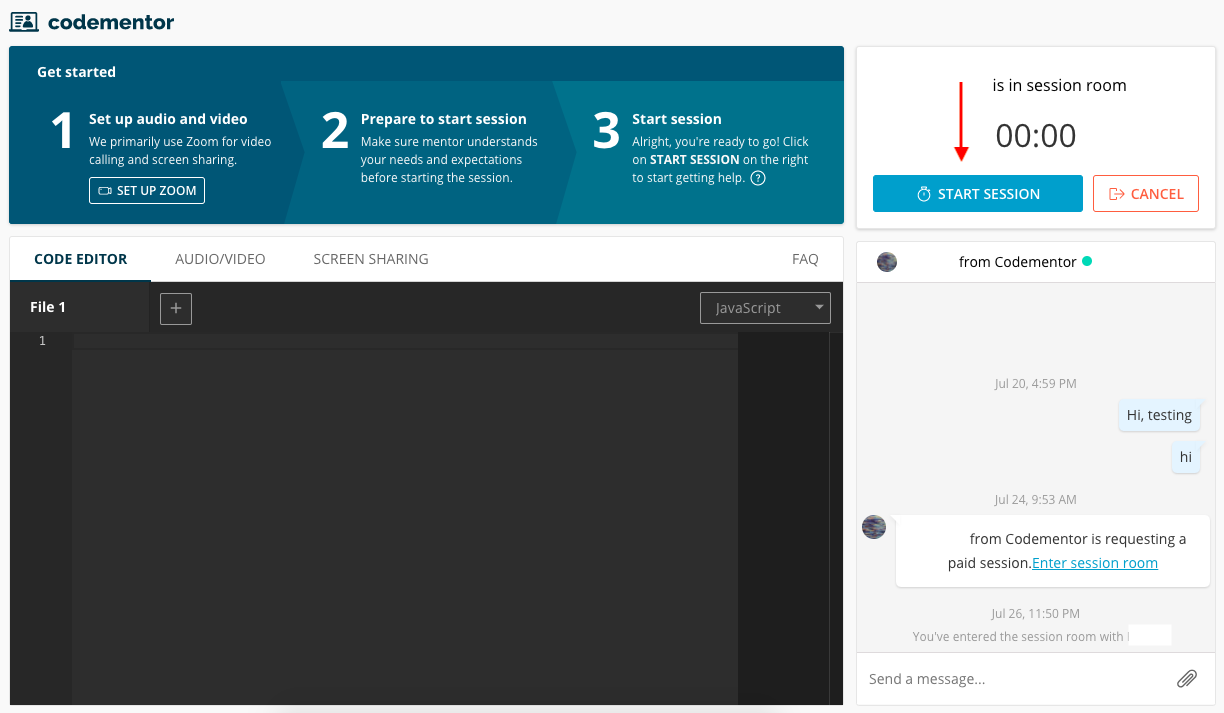
Please check again if you're clear on the request and the mentee's expectations and if you can help in a significant way. Also, please confirm with the mentee that they have the Zoom settled and the environment is appropriate to have a session.
Once you're ready, please check the items and click the "Request to Start Session" button.
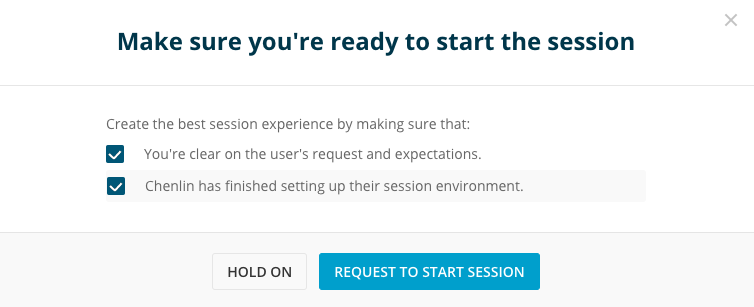
Please ask the mentee to click on the "Start Session" button.
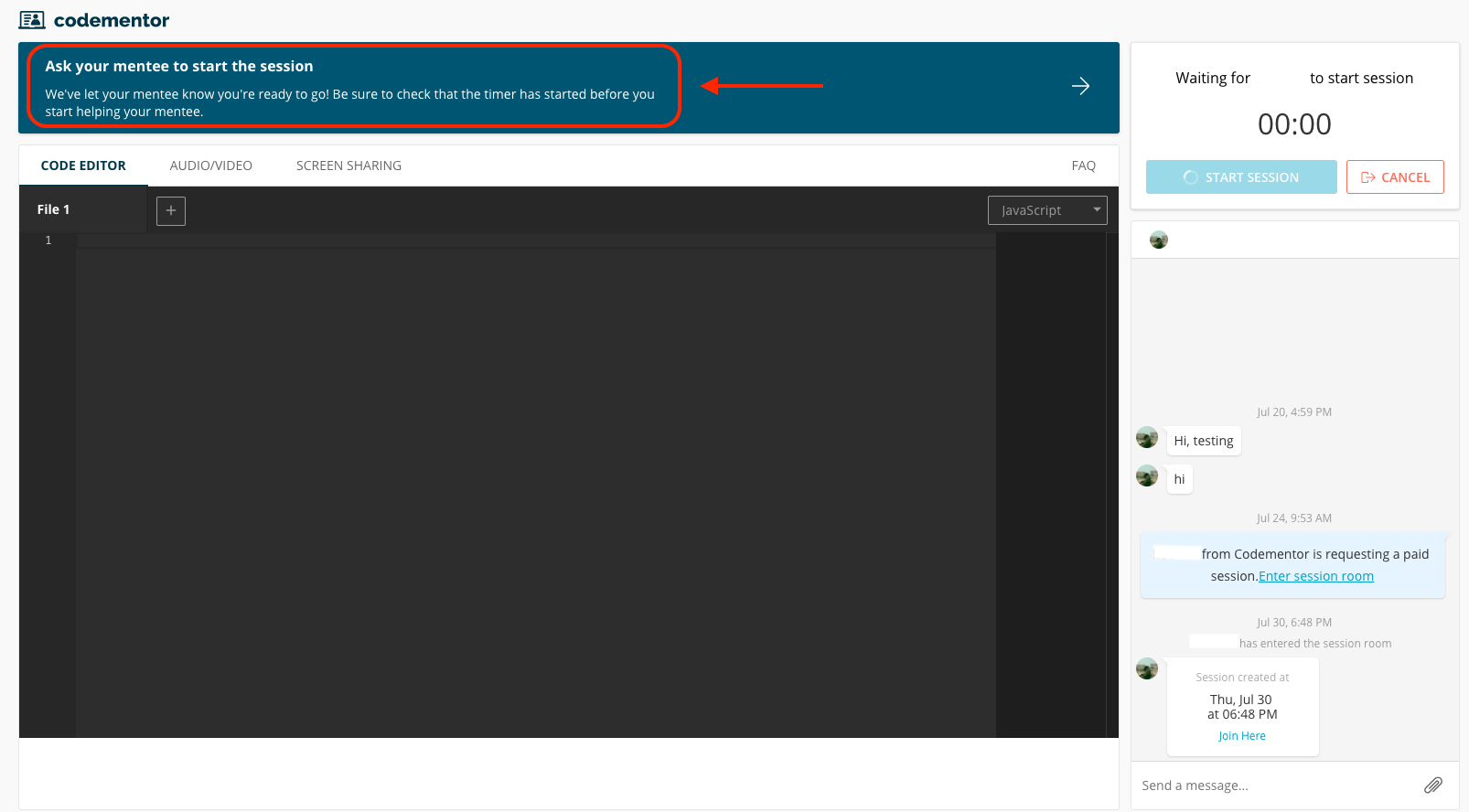
If the mentee doesn't click on the "Start Session" button, a browser notification will be send to you a few minutes later. Please make sure the mentee clicks on the "Start Session" button this time and the timer is running before moving on.
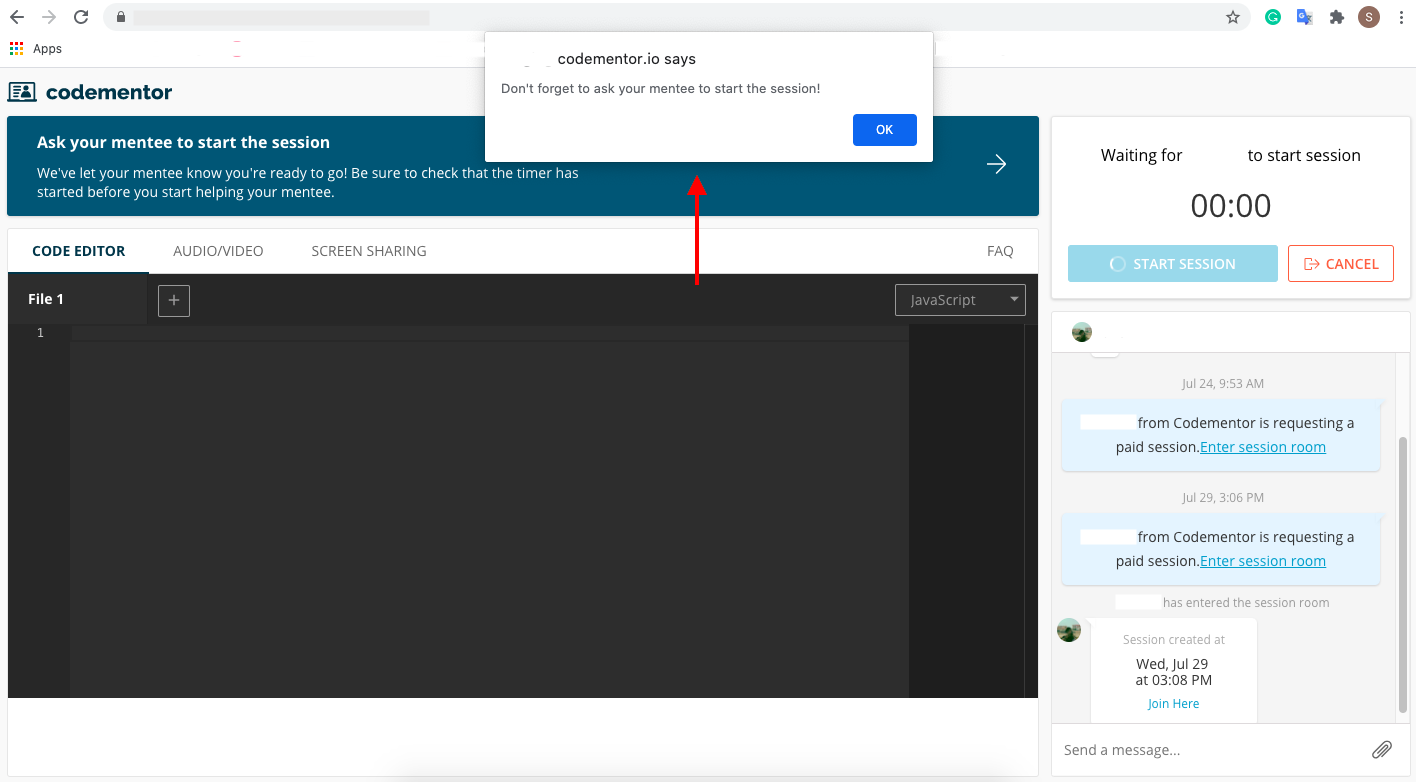
4) Pause and resume a session
If either you and the mentee would like to pause a session, simply click the pause button and don't forget to resume it once both of you are ready to get back.
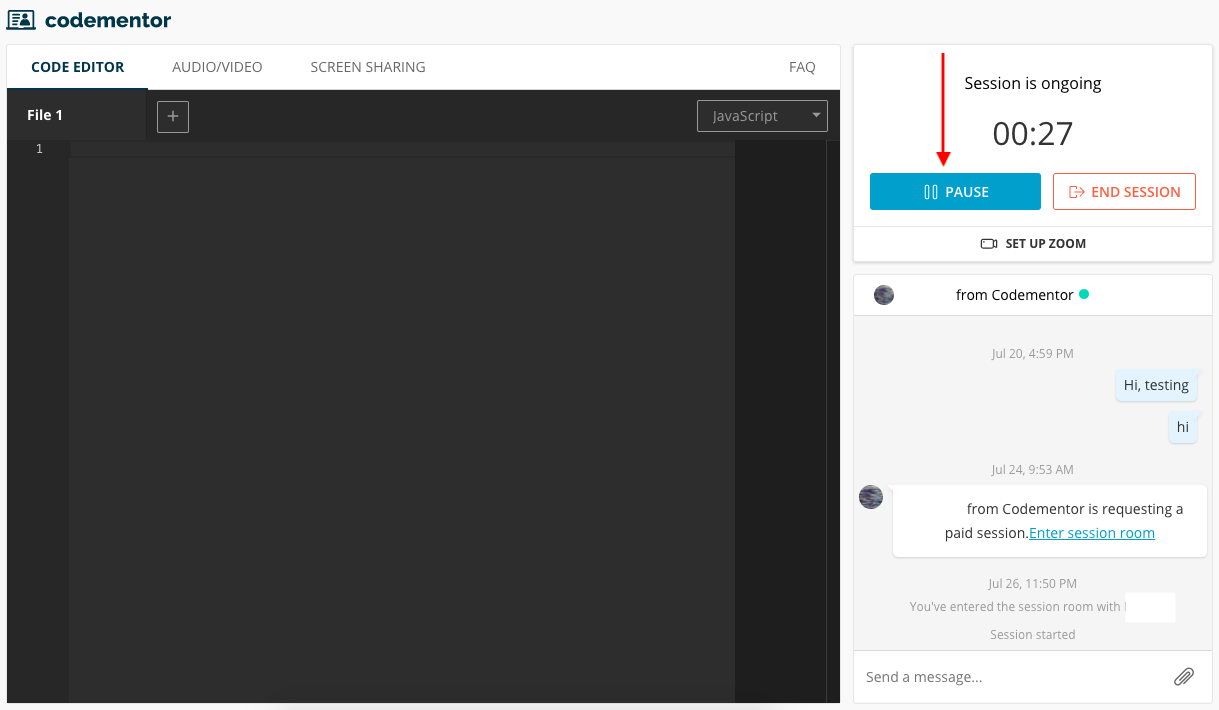
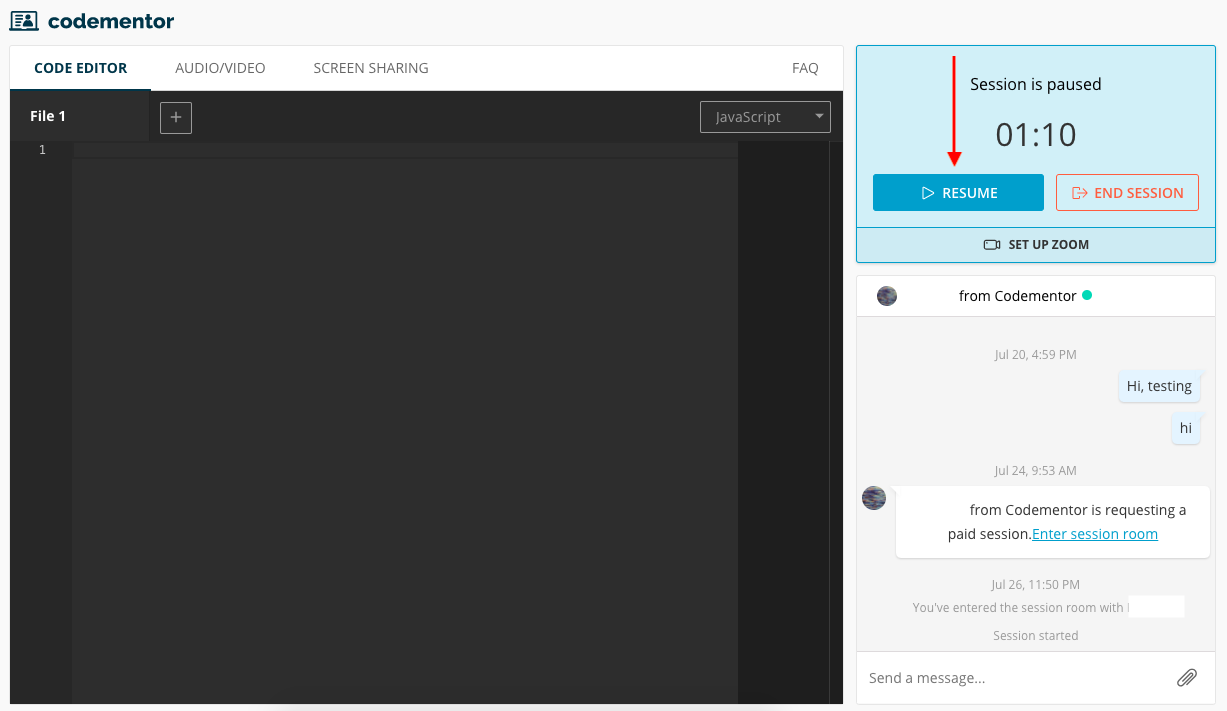
5) End a session
Click the end session button when you need to end the session. Please make sure the timer stops running after you click on the end session button.